エクスプローラの様な表示形式にするには「表示/フォルダの表示」で「ツリー表示」にします。これでエクスプローラ感覚で使えます。なお簡単なツリー表示とはフォルダの階層が深い時、途中のフォルダは省略して最初のフォルダと最後のフォルダが表示されます。
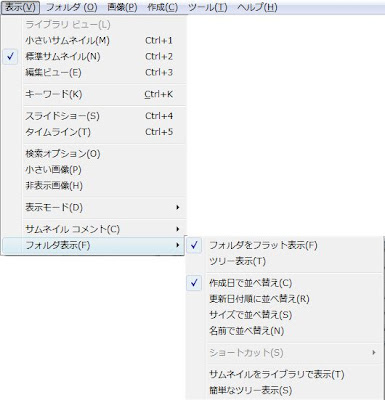
フリーデジカメ写真編集ソフトPicasa2,3の使い方を解説
するブログです。このソフトの入手方法画像の整理法、
カラーの補整、ムービー作成と編集方法、ムービーの
トリミング、メディアの種類変換、Bloggerへのブログ投
稿についてがこのブログの主なテーマです。
 ※ムービーにする画像が一つのフォルダにある時はctrlキーを押しながらクリックしてから保留アイコンを押すと一気にできます。
※ムービーにする画像が一つのフォルダにある時はctrlキーを押しながらクリックしてから保留アイコンを押すと一気にできます。 (2)「ムービー」をクリック 


続いて画像1枚目の各項目を設定 


(4)「ムービー」で各項目を設定 
・「スライドの表示時間」は各画像共通となるが、タイトル部はその半分の時間に自動設定されます。
・移行スタイル初期値の「ディゾルブ」とはフェードイン、フェードアウトが一緒になったようなもので、ある場面から次の場面へ重なりながら映像が転換します。(ディゾルブ:dissolve) 
・「サイズ」での「説明を表示」にチェックを入れると、 
Picasa3の「説明を記入してください。」に入れた文字が自動で「スライド」のテンプレートに入る様になります。 

(4)再生ボタンをクリックして、プレビューする 



・ファイル名はムービーのタイトル名
(6)ムービーの投稿
Bloggerの「動画を追加」をクリックして投稿する動画を選択すれば良いのですが、手順は下記の通り。 
・「参照」で「ピクチャ(XPはマイ ピクチャ)/Picasa/ムービー」内の動画を選択 
・「動画タイトル」にタイトルを入力
・「アップロードに関する利用規約に同意します。」にチェックを入れる
・「動画をアップロード」をクリック 
※アップロードした動画例
・このムービーの画質はファイルサイズを小さくする為の影響が出ているのかあまり良くありません。
(7)ムービーのサイズ変更
「HTMLの編集」で 
(8)ムービープロジェクトの保存
ムービー作成途中で「ムービーメーカー」を閉じると 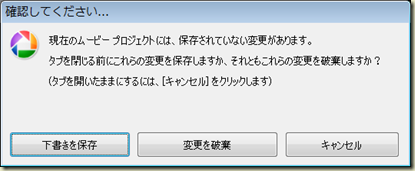

これをダブルクリックし、「ムービーを編集」で続きの編集ができます。
Picasa3をインストールする時、「フォト ビューア」の設定と言うダイアログが出ますが、初期値のままで「OK」をクリックすると、エクスプローラの画像を開いた時、これまでの「画像とFAXビューア」(XP)、Windows フォトギャラリー(Vista)に変わって、Picasa フォト ビューアが起動するようになるので、良く考えて設定する必要があります。
・Windows XP 

Picasa フォト ビューア 


もし、「Picasa フォト ビューア」にしてしまって、元に戻したいときは、エクスプローラ上の画像の上で右クリックし、「プログラムから開く/既定のプログラムの選択」(Vista)で、Windows フォト ギャラリーなどにしてやると元に戻ります。